External data processor 1C - Dev
Developer Guide / Integrations / External data processor 1CExternal data processors in 1C - General info
External data processors are data processors that are not contained in the applied solution. They are stored in *.epf files.
Their main advantage is that you can use them in multiple applied solutions without modifying the applied solution structure. Another important advantage of external data processors is that you can design and debug them while 1C:Enterprise is running, without the need to save the applied solution configuration.
In this article, we will consider how to connect external processing or a report to your 1C.
As an example, we use the configuration “1C:Accounting for Moldova. Ed. 3.0", but the article is also suitable for any other modern 1C:8.2 for Moldova or higher.
I) Connection of processing to 1С
1. Download external processing for 1C: 8.2 and higher and save it on your computer
2. Go to the menu "Administration" - "Print forms, reports and processing":
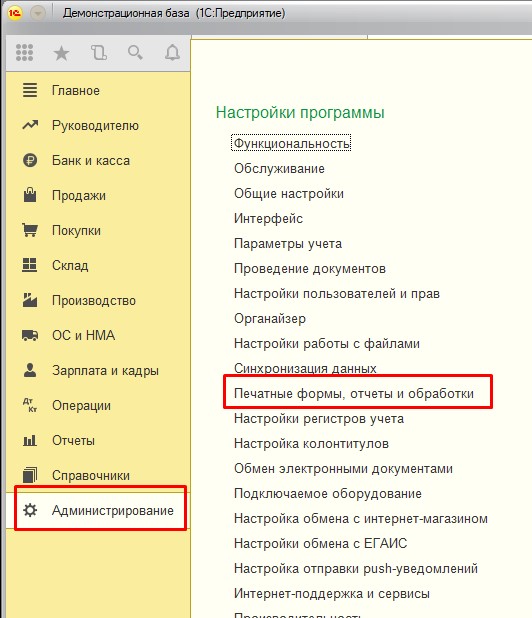
"Administration" - "Print forms, reports and processing" («Администрирование»-«Печатные формы, отчеты и обработки»)
3. Verify if the checkbox "Additional reports and processing" if already checked:

Checkbox "Additional reports and processing"
If you this checkbox is not availble, then you do not have enough rights in 1C.
- If 1C is installed on your server, then contact your 1C administrator to connect the processing instead of you. If he has never done this before, give him a link to this article.
- If your 1C is in a cloud service, then this checkbox may not be there either. In this case, just send the processing file to your manager. If they refuse to connect the processing to your cloud, we can help with the audit
4. Go to "Additional reports and processing":

Additional reports and processing
5. In the list that opens, click "Create":

Adding External Processing
6. 1C will display a security warning, click "Continue":

Security Warning
This warning appeared for a reason. There were cases when a virus was sent inside the processing. So make sure the processing comes from a source you trust!
7. A window for selecting the processing file will open. Select the desired file and click "Open":

Selecting a processing file 1C
If the message “Cannot connect additional processing from file. Perhaps it is not suitable for this version of the program, ”it means that either you downloaded the processing not for your version of 1C, or the developer incorrectly designed the processing code, or there is an error in the program code itself:
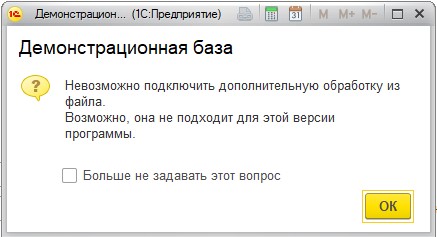
Unable to connect processing
Contact the processing developer, or contact us, we will fix the processing
8. If the file matches your version of the program, a form for creating a new external processing will open.
It will immediately fill in the name of the processing specified by the developer, and the name of the command that opens the processing:
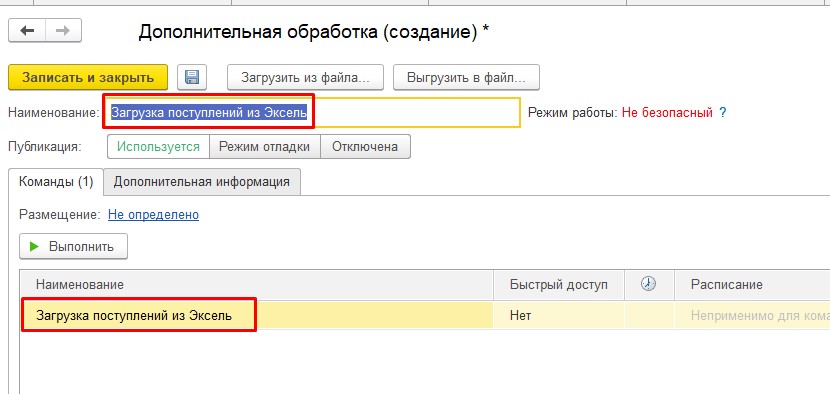
External processing connection form 1C
You need to fill in the placement of the processing and define the list of users to whom it will be immediately available.
9. Click on the inscription "Not defined":
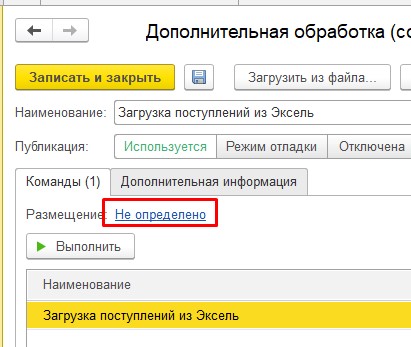
Processing placement
10. In the form that opens, select one or more sections from where you want to open processing:

Sections of Processing placement sections
11. Now specify those users who need access to processing:

Fast access
12. Use the ">" button to select the desired users. If everyone needs access, then click ">>":

User Choice
13. This completes the settings, it remains to save the processing. Click "Save and Close":
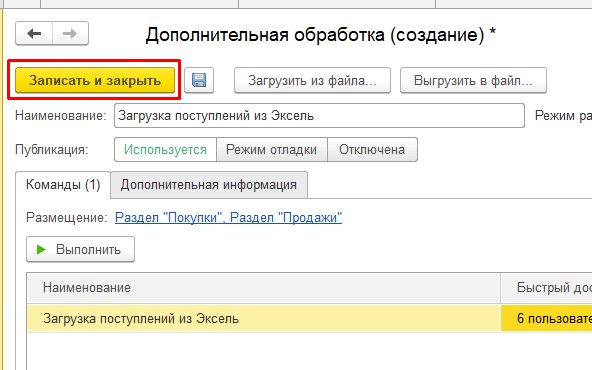
Saving Processing
II) Checking connected processing
14. Go to the section in which the new processing was posted. The link "Additional processing" should appear in it:

Additional processing
15. Click on it, there will be a newly connected processing. By selecting it with the mouse and clicking "Run" you will start processing:
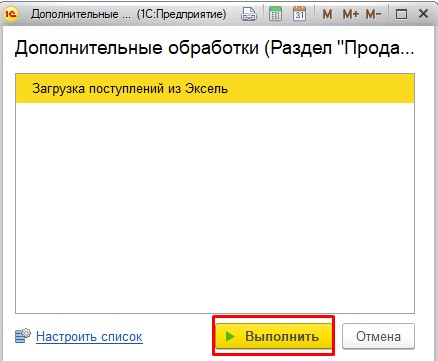
Start external processing
III) Connecting the report
16. An external report is connected in the same way as external processing.
The only difference is that the report will appear in the Additional Reports section:
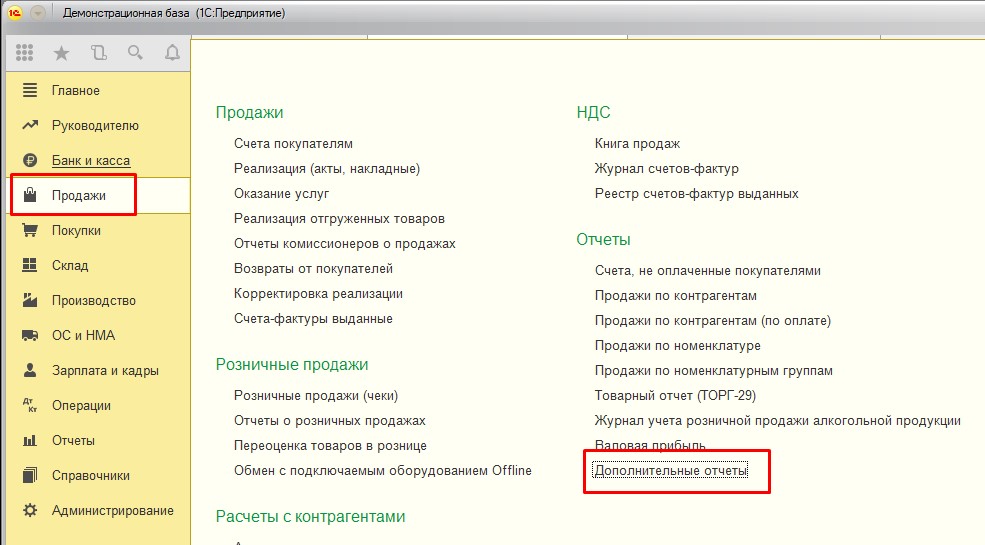
Location of external reports
17. Running an external report is the same as for external processing:
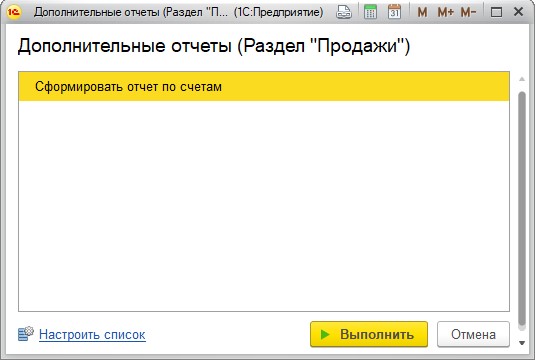
List of external reports of the subsystem



