Внешняя обработка в 1C - Dev
Руководство разработчика / Интеграции / Внешняя обработка 1CВнешняя обработка в 1C - Общая информация
Внешние обработки представляют собой обработки, которые не входят в состав прикладного решения и хранятся в отдельных файлах с расширением *.epf.
Основное их преимущество заключается в том, что такие обработки можно использовать в различных прикладных решениях без изменения структуры самих решений. Кроме того, важным преимуществом внешних обработок является возможность проектировать и отлаживать их в процессе работы прикладного решения, без необходимости сохранения каждый раз конфигурации прикладного решения.
В этой статье рассмотрим, как подключить внешнюю обработку или отчет к вашей 1С.
В качестве примера используем конфигурацию «1С 1С:Бухгалтерия для Молдовы. Ред. 3.0», но статья подходит и для любой другой современной 1С:8.2 для Молдовы или выше.
I) Подключение обработки
1. Скачайте внешнюю обработку для 1С:8.2 и выше и сохраните ее на своем компьютере.
2. Зайдите в меню «Администрирование» - «Печатные формы, отчеты и обработки»:
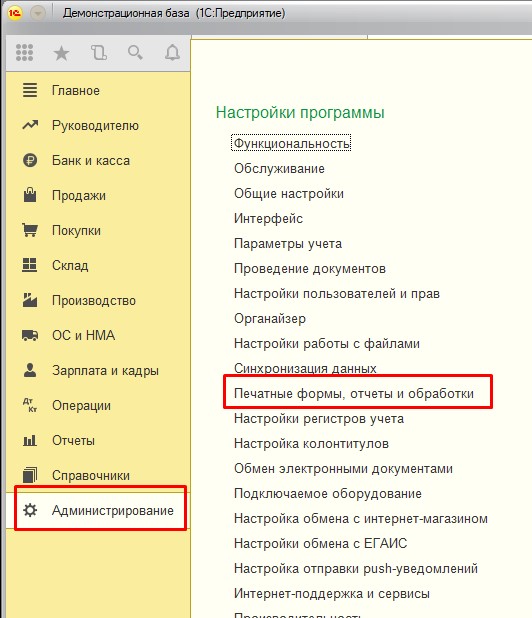
"Администрирование" - "Печатные формы, отчеты и обработки"
3. Установите флажок «Дополнительные отчеты и обработки», если он еще не установлен:

Флажок «Дополнительные отчеты и обработки»
Если у вас нет этого флажка, значит у вас недостаточно прав в 1С.
- Если 1С установлена на вашем сервере, то обратитесь к вашему администратору 1С, чтобы он подключил обработку вместо вас. Если он раньше никогда этого не делал, дайте ему ссылку на данную статью.
- Если ваша 1с находится в облачном сервисе, то этой галочки также может не быть. В таком случае просто отправьте файл обработки вашему менеджеру. Если обработку откажутся подключать к вашему облаку, мы можем помочь с аудитом
4. Зайдите в «Дополнительные отчеты и обработки»:

Дополнительные отчеты и обработки
5. В открывшемся списке нажмите «Создать»:

Добавление внешней обработки
6. 1С выведет предупреждение безопасности, нажмите «Продолжить»:

Предупреждение безопасности
Это предупреждение появилось не просто так. Были случаи, когда внутри обработки присылали вирус. Поэтому убедитесь, что обработка получена из источника, которому вы доверяете!
7. Откроется окно выбора файла обработки. Выберите нужный файл и нажмите «Открыть»:

Выбор файла обработки 1C
Если появится сообщение «Невозможно подключить дополнительную обработку из файла. Возможно она не подходит для этой версии программы», значит либо вы скачали обработку не для своей версии 1С, либо разработчик неправильно оформил код обработки, либо в самом программном коде есть ошибка:
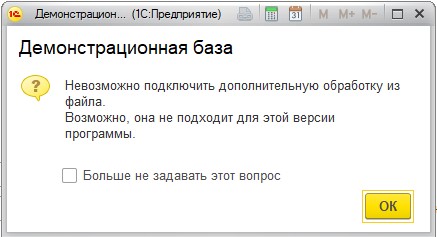
Невозможно подключить обработку
Обратитесь в разработчику обработки, либо к нам, мы починим обработку
8. Если файл подходит к вашей версии программы, то откроется форма создания новой внешней обработки.
В ней сразу будет заполнено наименование обработки, заданное разработчиком, и название команды, открывающей обработку:
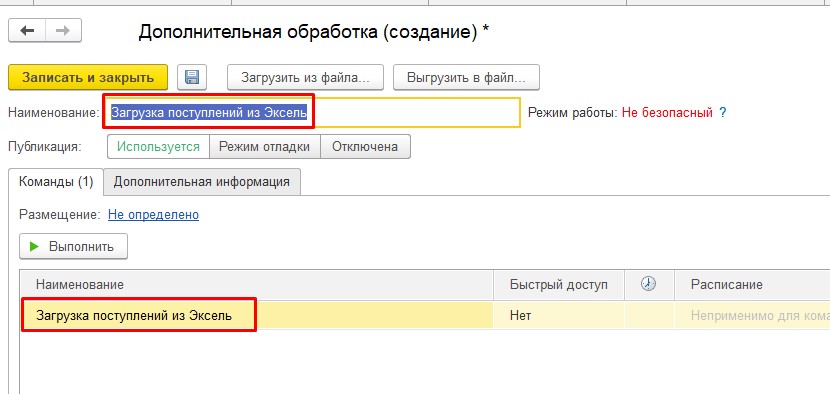
Форма подключения внешней обработки 1С
Вам нужно заполнить размещение обработки и определить список пользователей, которым она будет сразу доступна.
9. Нажмите на надпись «Не определено»:
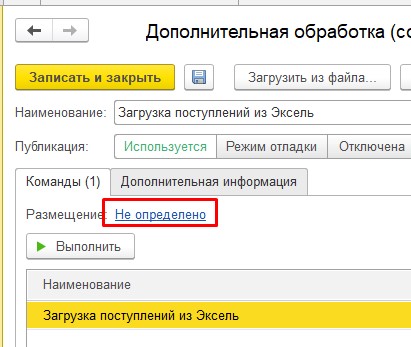
Размещение обработки
10. В открывшейся форме выберите один или несколько разделов, откуда вы хотите открывать обработку:

Разделы размещения обработки
11. Теперь укажите тех пользователей, которым нужен доступ к обработке:

Быстрый доступ
12. Кнопкой «>» выберите нужных пользователей. Если доступ нужен всем, то нажмите «>>»:

Выбор пользователей
13. На этом настройки завершены, осталось сохранить обработку. Нажмите «Записать и закрыть»:
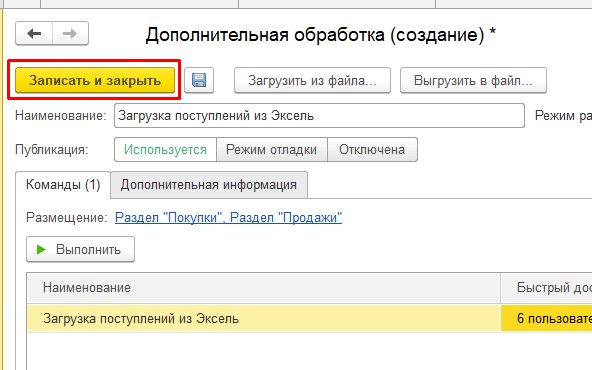
Сохранение обработки
II) Проверка подключенной обработки
14. Перейдите в раздел, в котором разместили новую обработку. В нем должна появиться ссылка «Дополнительные обработки»:

Дополнительные обработки
15. Нажмите на нее, там будет только что подключенная обработка. Выделив ее мышкой и нажав «Выполнить» вы запустите обработку:
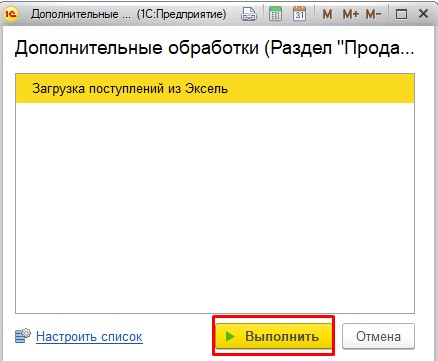
Запуск внешней обработки
III) Подключение отчета
16. Внешний отчет подключается точно также, как и внешняя обработка.
Единственное отличие: отчет появится в разделе «Дополнительные отчеты»:
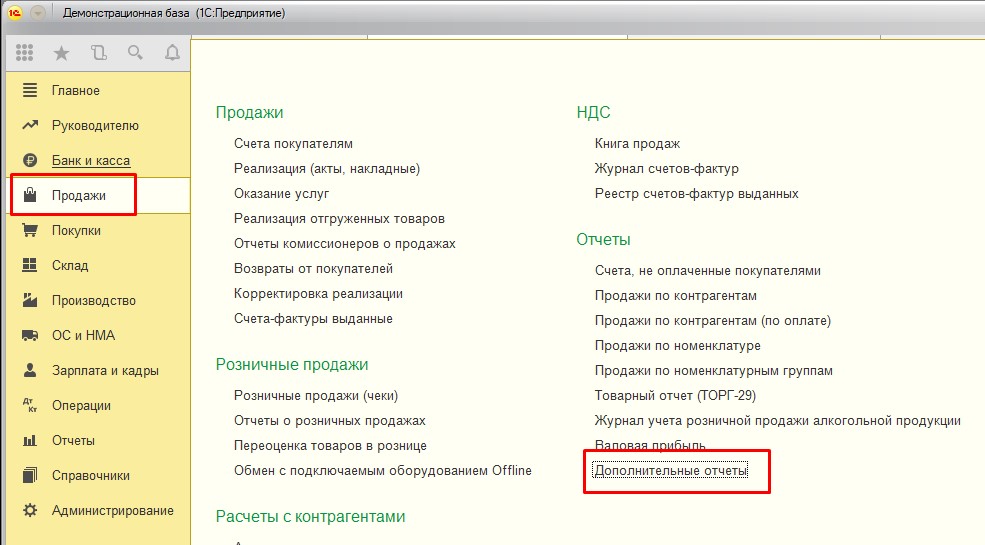
Расположение внешних отчетов
17. Запуск внешнего отчета такой же, как и у внешней обработки:
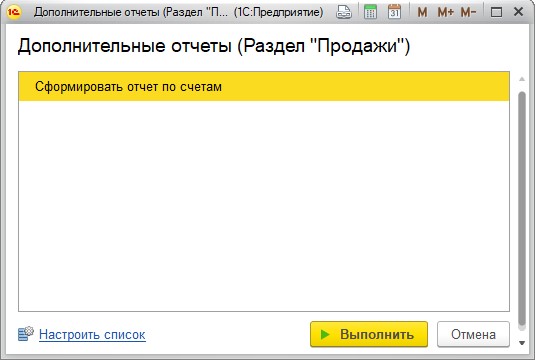
Список внешних отчетов подсистемы



