Интеграция с Zoho Invoice
Руководство разработчика / Интеграции / Интеграция с Zoho InvoiceИнтеграция с Zoho Invoice - Общая информация
Для подключения к Zoho Invoice вам необходимо выполнить ряд действий
Внимательно читайте приведенную инструкцию и выполняйте указанные действия. Учитывая, что интерфейс Zoho не имеет русской версии, мы даём примеры на английском языке.
В конце настройки не забудьте нажать зеленую кнопку "Сохранить".
1) Для интеграции вашего аккаунта с системой Zoho вам необходимо иметь аккаунт в "Zoho" и там подключиться к услуге "Zoho Invoice"
Если у вас еще нет такого аккаунта, зарегистрируйтесь в Zoho: https://accounts.zoho.eu/register.
Мы рекомендуем регистрацию в европейском сегменте Zoho - zoho.eu.
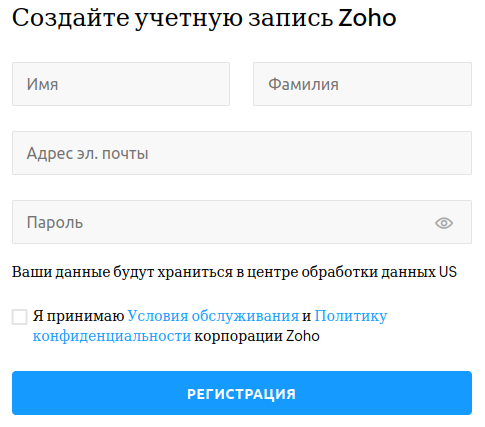
2) Если у вас уже есть аккаунт, то в него можно войти через в кабинет пользователя Zoho: https://accounts.zoho.eu
После входа в кабинет нажмите в правом верхнем углу круглую иконку и, в открывшейся панели, найдите "ИД пользователя". Скопируйте этот номер и вставьте его в поле "ID пользователя" на странице настроек.
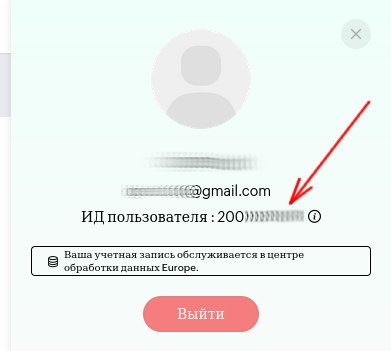
3) Войдите в кабинет разработчика Zoho: https://accounts.zoho.eu/developerconsole
В кабинете разработчика вам необходимо будет сделать установку нашего приложения "e-Cont.md : e-Invoicing".
Для этого нажмите справа вверху линк "ADD CLIENT"
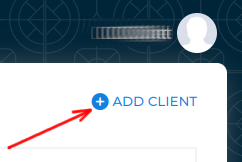
4) Выберите "Server-based Applications" и заполните поля:
Client Name: e-Cont.md : e-Invoicing
Homepage URL: https://my.e-Cont.md/ru
Authorized Redirect URIs - вставьте три линка (для каждой языковой версии кабинета) из настроек:
Адрес возврата в кабинет (ru) / (ro) / (en)
Данные для заполнения полей возьмите из настроек на странице настроек.
Нажмите на кнопку "CREATE"
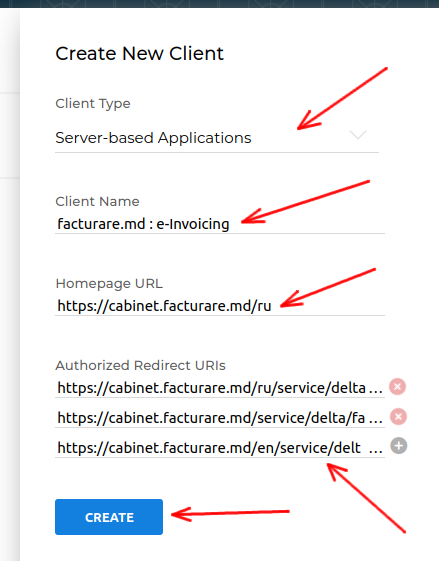
5) После создания приложения
у вас будет возможность посмотреть в настройках приложения "e-Cont.md : e-Invoicing" в закладке Client Secret настройки, которые необходимо внести в параметры на странице настроек:
Значение из Client ID - внесите в поле "ID клиента"
Значение Client Secret - внесите в поле "Секретный код клиента"
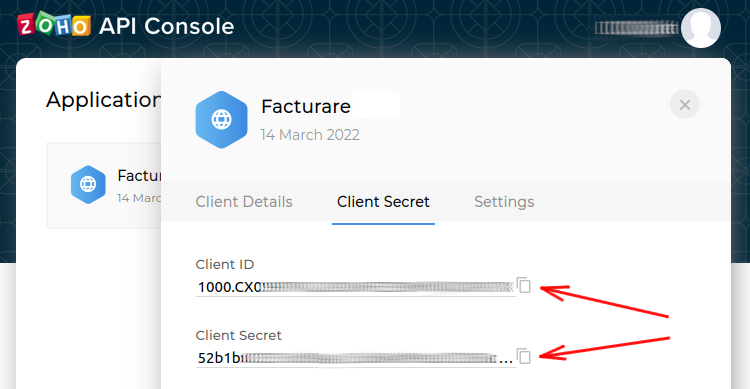
6) В закладке "Settings" отметить чекбокс "Use the same OAuth credentials for all data centers" и подтвердить изменения
Это позволит вам, при необходимости, переходить с европейского дата-центра на другие.
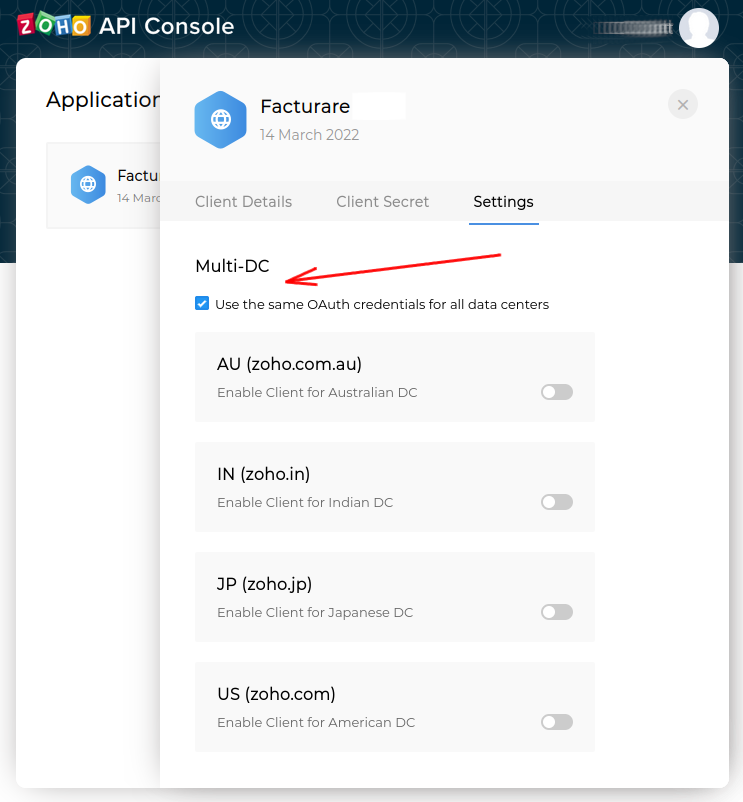
7) Нажать кнопку "Сохранить"
При этом все внесенные вами настройки сохранятся в вашем аккаунте и будут использованы для взаимодействия с системой Zoho.
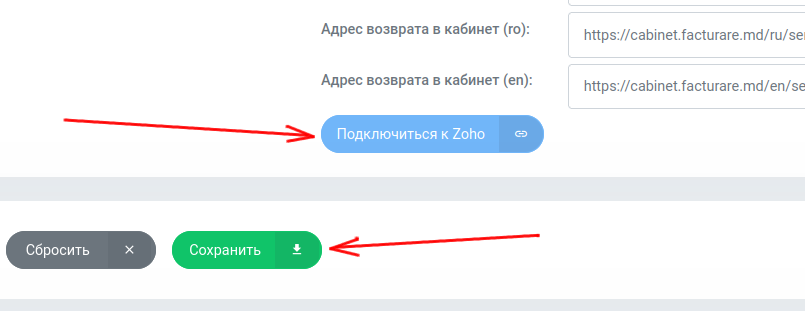
8) Для завершения процедуры подключения нажмите кнопку "Подключиться к Zoho".
При этом произойдет перенаправление браузера на специальную страницу сервера Zoho, а потом возврат в ваш кабинет.
При этом произойдет взаимное подключение систем e-Cont.md и Zoho Invoice. При успешном подключении вы увидите сообщение: "Успешно! Связь установлена!"
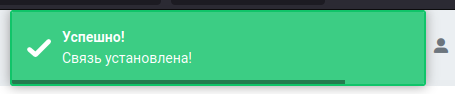
Для дальнейшей успешной работы с системой Zoho Invoice обратитесь к Руководству пользователя.



