Integration with 1C
Developer Guide / Integrations / Integration with 1CPreparatory actions - for preliminary review
In order to connect your 1C accounting to the e-Cont.md system, a number of technical requirements must be met:
1) Your 1C computer must have access to the Internet.
2) You need to make sure that your 1C configuration is served by one from our integration scripts.
List of supported configurations:
Provider Account Timbal, Platform Version: 8.3.19.1229
- "Accounting for Moldova" 1.2 CORP
- "Accounting for Moldova" UV 1.2 CORP
- Trade Management for Moldova 2.4.18.1
Provider Soft Lider
- 1С:Accounting for Moldova, edition 3.0
- 1C: Trade Management for Moldova, edition 3.1
- 1С:Retail for Moldova, version 2.2
- 1С:Company management for Moldova, version 1.6
We are currently preparing versions of scripts for various 1C configurations.

4) Place it in the directory where your 1C infobase directory is located (in the example "DataBase_1C8").
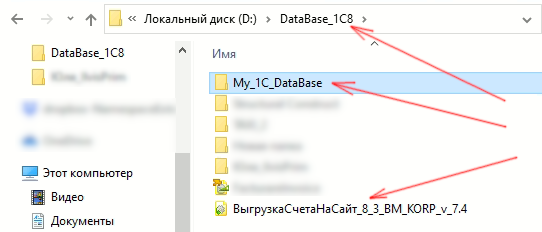
5) Download the settings file for 1C on this page: "e-Cont.md.settings.json"
This file contains all the necessary keys and settings.
6) Place the settings file in the directory with your 1C infobase (in the example "My_1C_DataBase").
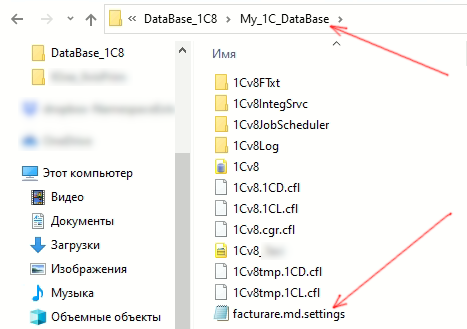
Initial launch of the external processing script
7) Launch your 1C application. In the main menu of the program, find and select in your
directory of the external processing script that you downloaded from the site.
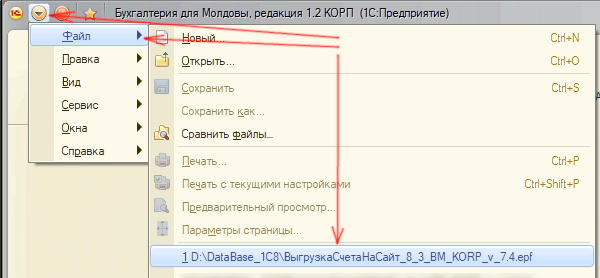
8) After running, you will see the interface of the script. In the message window you will see the configuration of the 1C application.
If the script matches the configuration, then all interface elements will be available.
Instructions for using the external processing script can be found at link.
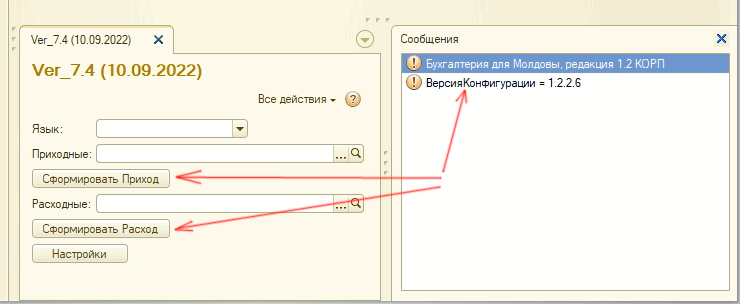
9) If the script you downloaded does not match the configuration of your 1C application, then you will see a warning about this in the message window and the main buttons in the script interface will become unavailable.
Select the version of the script that suits you on documentation site and repeat steps 3) and 4).
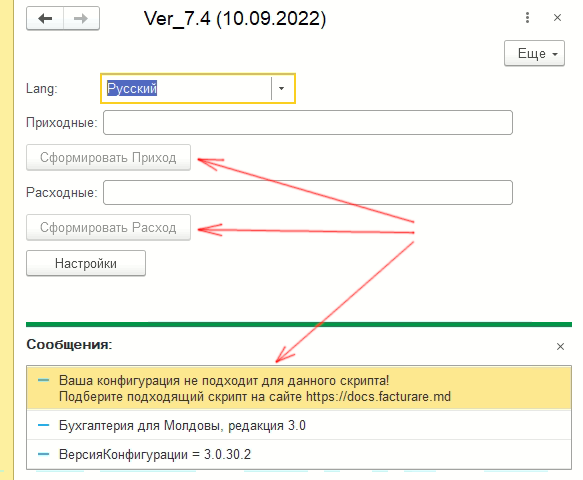
You can find instructions for using the external processing script and detailed documentation on our documentation site.



